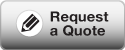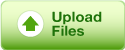Exchanging files between designers and printers is easier these days than it was in the past due to the increase in average Internet bandwidth (file transfer speed), the increase in maximum email attachment size, and the adoption of PDF as the accepted file format for output. However, there are times when you’ll find FTP most useful. For instance, for large files that exceed the maximum attachment size of your mail server or the file upload application built into the remote website.
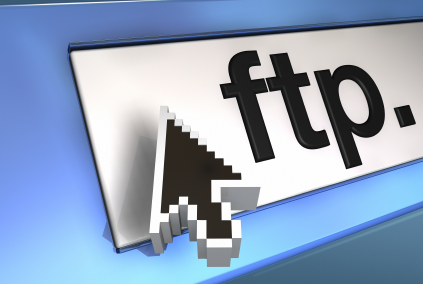
A brief history:
FTP stands for File Transfer Protocol, an “ancient” network specification used to copy files over the Internet. All Internet applications began as geeky command-line tools but have largely given way to graphical user interfaces like modern web browsers and email clients on modern desktop operating systems. It’s this “low-tech” non-graphical nature that allows FTP to remain an attractive solution to transferring large files to a remote host. The FTP server can devote more of its computing power to the download itself and not serving up superfluous graphics. As a result, transferring files using FTP is typically faster than Web protocols.
What you will need to get started:
First you’ll need connection information to the FTP server you wish to communicate with. This involves knowing three important pieces of information:
• FTP server name – What computer are you connecting to? This will either be a URL (such as ftp.example.com) or an IP address (like 123.45.67.89).
• User name – What name will you type in when prompted to log in?
• Password – What password will you type in when prompted to log in?
Note: It’s also possible, but relatively unlikely, that the server will be configured to allow “anonymous access”, which means you won’t need a username or password. If you’re connecting this way, you will probably be able to download files, but you will not be able to upload any of your own.
Next, you’ll need an FTP client. In a pinch you could use Mac’s Finder or Windows Explorer to FTP, but you will be much better off using an FTP application suitable for Industrial Strength downloading. See the “How to Connect” section at the end for instructions as to how to connect with Windows Explorer.
At Still Creek Press, we use Cyberduck for Mac and FileZilla for PC (available for Mac too). Both of these clients are fully capable free alternatives to the many shareware versions that can be found on the Internet.
Some of the key features available in a dedicated FTP program include the resumption of an interrupted download, the ability to bookmark connection information and login credentials to multiple FTP servers and the ability to view the contents of your local and remote directories much like you would with Mac Finder or Windows Explorer.
How to connect:
Fire up your FTP client and connect to the FTP server using the login credentials supplied to you by the administrator of the remote site.
For example, you could be given the following information to connect:
FTP server: ftp.example.com
User name: user
Password: password
FTP clients will usually have a series of text boxes at the top of a viewer window or a dialogue box that becomes available at the time you select “Open Connection”. Either way, connecting to the server is usually as simple as typing the name of the server, user name and password into the boxes or dialogue box.
As promised earlier in this article, if you are hell-bent on using Windows Explorer to connect to example.com’s FTP server, you would open any Explorer window and type: “ftp://user:password@ftp.example.com” (without the quotes) into the address bar at the top. Note that in this instance, you are actually passing the login credentials to the remote server within the URL itself.
Problems connecting?
Double-check you’ve got the correct login credentials. Occasionally the FTP server name will begin with “www” and not “ftp”. Otherwise, note that user names and passwords are usually case-specific.
If you can connect, but either the connection soon drops or you stall out when you begin a file transfer, try alternating a network setting in your FTP application’s preferences between either a “Passive” or “Active” connection. In Cyberduck, find it under “More Options” > “Connection Mode”. In FileZilla, select the “Transfer Settings” tab > “Transfer Mode”.
Lastly, it’s possible you may only have “read” access to the remote directory, meaning that you may download files to your computer but you will be unable to rename files or folders or transfer files to the remote directory.
Do you have any suggestions in regards to a preferred FTP client? Is FTP still an option for you when exchanging files with your printer? Let us know in the comments below.